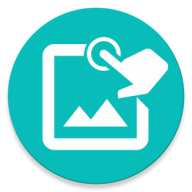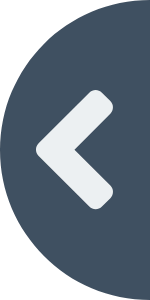- EMM (Easy Macro Maker) - Showcase
- EMM (Easy Macro Maker) - Making FFBE Earth Shrine Macro
- EMM (Easy Macro Maker) - Making Another Eden Macro
- EMM (Easy Macro Maker) - Ver 1.0.9 Update - BlueStacks, LDPlayer, Mobile support and more
- AEMG-EX (Another Eden Macro Generator EXTREME) - Nevermind the name what does it do?
- Add new Video tutorial for AEMG-EX
- Add new Section regarding the new feature of ver 1.0.9
- Add new Video showcasing new feature of ver 1.0.9
- Update Getting Started Section for more detail on each Emulator and Mobile support
Introduction
For those who don't know what a macro is. Take a quick look at this.
Nox or MEmu have a thing called Macro Recorder. Basically, you record your mouse input and it'll play those back. But problem is if you messed up, you have to do the recording all over again.
That is an extremely painful process. EMM aka Easy Macro Maker will streamline that process.
You can define each individual mouse input, move them around, grouping them together, reuse common action and also provide a bunch of tools to make testing, timing easier
Since it's easy to make, it's also easy to edit. The macro you made can be used by others and this site was created just so you can upload your creation here.
I'm looking forwards to see what you came up with. For those who's looking for macro already made by others, browse the list
Consider taking a quick look at the showcase video below .
Video Tutorial
Prerequisites
- 1Download the latest version of EMM
- 2 Nox, MEmu, BlueStacks, LDPlayer, HiroMacro, Robotmon, AnkuLua or AutoTouch
- 3Microsoft .NET Framework 4.7.2 - Come pre-installed with Window 10. You may need it if you use older system
- 4Big Brain & PP
Getting Started
- Extract EMM.zip (recommend WinRAR). You will get this . Double click EMM.exe to start
-
Show Location:
Nox, BlueStacks, LDPlayer, Mobile: Go to Settings → About → Click Build Number until "You're now a developer" message popup → Back and click Developer options → Scroll down and check Pointer Location
MEmu: Click 3 dashed icon on top → Window settings → Show mouse coordinates -
Make New Macro:
If you're thinking of making new macro then you should check out the video where I made Another Eden macro: EMM (Easy Macro Maker) - Making Another Eden Macro
-
Using Macro:
If you're thinking of using macros made by others from macro List. Read the section below and Output Settings to see which option does what
# NOX, MEmu, BlueStacks, LDPlayer
You mostly don't need any special set up with these Emulators. The program will find the output folder automatically and copy the script over.
There's one tiny caveat with BlueStacks though
When you first convert the script to BlueStacks. The BlueStacks macro recorder will not pickup the newly created script because it does not rescan the folder
What you can do is import the script into BlueStacks and it should work after that
# HiroMacro
HiroMacro works with Android 4.4 and below. Also it needs root. So if you have an old Android phone (like me). This is the recommended app from me. It just works.
The outputed script is a .txt file and you need to transfer this file to internalStorage/HiroMacro/Documents
# Robotmon
If you have newer phone this is what I recommended. It's free and supported by ads. I think you can choose to pay to remove the ads
The outputed script is a folder with the same name as the macro and you need to transfer this folder to internalStorage/Robotmon/scripts
For Android 8.0 and above it works out of the box. For Android below 8.0 you would need to install their service via adb. Which you can find how to do it in their app page. I'll summarize it here for your convenient
- Enable Developer mode: Check "Show Location" section up there
- Enable the USB debugging: Go to Developer setting you've unlocked in step 1 and check the "USB Debugging" checkbox
- Install Android driver: Here's the official link from Google. Scroll down to the bottom and pick the one that matched your phone
- Download their Service Manager: Pick the right one for your OS
- Connect your phone via USB. Unzip their Service, start it up then hit "Start Service". Make sure to allow USB Debugging on your phone
- Profit
# AnkuLua
If somehow Robotmon does not work on your phone then this is your last resort. The app is free for 30min and if you want to remove that you need to pay for a subscription which is...meh
The outputed script is a .lua file with the same name as the macro and you just need to to transfer this file to your phone. Within the app you can browse for the file manually
For AnkuLua to work. If you're using Android 7.0+ then you don't need any special setup. For Android below 7.0, you either need to root your phone or install their daemon which you can find how to do it in their website. I'll summarize it here for your convenient
- Enable Developer mode, USB debugging, Install Driver: Check Step 1-3 from Robotmon above. It's the same
- Download their daemon for Window or Mac
- Connect your phone via USB. Unzip or Untar their daemon, double-click "run.bat" (or ./run.bat in Terminal if Mac). Make sure to allow USB Debugging on your phone
- Profit
Note: If you're experiencing slow clicking then go to Setting in AnkuLua and enable "Experimental Click"
# AutoTouch
The only solution on iOS that I know of. Need to jailbreak your phone.
Check their website for how to get it working. I've never owned an iOS device so you're on your own on this one
I took a glance at it and it seem pretty straight forward
Output Settings
-
Emulators: Choose your emulator.
Currently support Nox, MEmu, BlueStacks, LDPlayer, HiroMacro, Robotmon, AnkuLua (Android), AutoTouch (iOS) -
Script Folder: Path to the script folder of the chosen emulator.
EMM will find this folder automatically. If not use the button on the right to set the folder manually
Nox Default: %LOCALAPPDATA%/Nox/record
MEmu Default: {Installation Directory}/MEmu/script
BlueStacks Default: C:/ProgramData/BlueStacks/Engine/UserData/InputMapper/UserScripts
LDPlayer Default: {Installation Directory}/vms/operationRecords
For Android/iOS: The default folder is the .exe directory. The outputted script will be generated here and you have to copy them to your phone
HiroMacro: internalStorage/HiroMacro/Documents
Robotmon: internalStorage/Robotmon/scripts (note: The generated script is a folder)
AnkuLua/AutoTouch: anywhere. Browse the file with the respective macro file browser
-
Custom Resolution: The resolution of your emulator. EMM will convert the script to this resolution.
Prefer with the same ratio as the original resolution set by the maker. See here for more info -
Random Pixel: The number of pixels to randomize.
♦ Example: Original location is (360, 640). If random pixel set to 5 then the outputted location will randomize from (355, 635) to (365, 645). -
Scale Mode (1.0.9+): Different scaling mode when destination's resolution does not match the source's.
1.0.9+ support macro on mobile phone and most phone have 18:9 screen ratio so this option is here to accommodate that. You should use "Fit" when convert to mobile macro -
Transfer to Mobile (1.0.9+): Transfer the outputted script directly to your mobile via usb.
The phone button will let you select a folder on your device. The script will be transfered to that folder
Description - Important -
It's important that you give your Action Group or Actions a useful description like "Click menu", "Swipe to Boss" or "Battle Part".
That way it's easier for you to navigate a massive macro and for others who use your macro to easily find what they need.
You can easily change the description by Double Click
♦ Example:
"Hey, your macro has a bug in it where the click sometime misses the target. Can you tell me where it is so i can edit it myself, Thanks Joe" - said NotJoe
"Sure, it's in Battle → Click target. Btw, who is Joe?" - reply Mr.Smallpeepee
Macro Info
-
Name: Name of the macro.
This also will be the name that appear in the Emulator recorder. -
Version: The version of the macro.
Useful to let others know if they're using the lastest version of your macro or a specific version work best in a specific condition... -
Resolution: This is extremely important! It's the same as setting the Coordinate Axes where the origin is in the top left.
Every location will reference this resolution
♦ Example: Resolution set to 1280x720 then location (640,360) will be the middle of the screen. If you change the resolution to say 1920x1080 then (640,360) will be on top left corner. So this should only be set once.
If you download the macro from another user and want to change the outputted resolution. See Output Settings
And if you reallllllly want to change the setted resolution. Then see Resolution Converter.
Action Group
It's main purpose is to section the macro into multiple easy to navigate part.
-
Repeat: An action group can be repeated. This is useful if multiple action need to be repeated.
Though turning those actions into a Custom Action is more prefer. See Custom Action.
Action: Click
-
Location: Where to click. See Getting Started to enable showing location.
The coordinates should be relative to the set resolution (not the output resolution). See Macro Info -
Auto Capture Location: The little cross-hair button. Auto capture the location with Right Click
When enabled, the First Right Click will also be used to choose the target window to capture.
If you see the wrong location. Check if the Resolution is setted correctly.
Toggle this off then on if you chose the wrong window. - Hold: Time in milisecond(s) to hold the click at the set location.
- Wait next: Time in milisecond(s) to wait for the next action.
-
Repeat: Repeat the click.
Action: Swipe
-
Location: The locations that the mouse will travel to. See Getting Started to enable showing location.
You can define as many locations as you want -
Auto Capture Location: The little cross-hair button. Auto capture and add the location to the list with Right Click
When enabled, the First Right Click will also be used to choose the target window to capture.
If you see the wrong location. Check if the Resolution is setted correctly.
Toggle this off then on if you chose the wrong window. - Hold: Time in milisecond(s) to hold the swipe at each individual location before moving to the next.
-
Speed: Control the speed of the mouse when moving from one location to another.
Available preset: Very Slow, Slow, Normal, Fast, Very Fast, Flick - Wait next: Time in milisecond(s) to wait for the next action.
-
Repeat: Repeat the swipe.
Action: Wait
Of course, you can achieve the same thing with "Wait Next".
But making Wait into a seperate Action will keep thing clean and it can be used as a placeholder for others to set their load time (like "SET YOUR LOAD TIME HERE"). Also useful when making a Custom Action
- Wait Time: Time in milisecond(s) to wait before executing the next action.
-
Repeat: This actually does nothing...
Action: Another Eden
This is basically just a placeholder for the companion software AEMG-EX to scan and give Another Eden players more options
So EMM will just ignore these Actions. If you do not make macro for Another Eden then also ignore this section.
-
Battle Full: Let Another Eden players choose how to run left or right, how battle should be, how long the battle end took. Can be loop in AEMG-EX
This is mostly use for AD run and EXP run. -
Battle Partial: Only the battle part (After battle start to winning pose screen). Can not be looped in AEMG-EX
Useful when you just want to do the battle part -
Boss Battle: Same as Battle Partial but with picture of Beast King boss (like seriously if you look at the code, i only changed the image)
Useful when you just want to do the battle part but with Bosses. You know to give a bit of visual aids. - Food in AD: Well, you eat food in AD. Give Another Eden players the option to Eat Or Not To Eat in AD
-
Food after AD: Well, you eat food after AD at the tree. Give Another Eden players the option to Eat Or Not To Eat after an AD run
This is here so the AD macro is loopable -
Wait: Give Another Eden players a way to set a delay time.
Mostly use for waiting for Horror. Example the one in Miglance Castle or Xeno Domain.
Of course they can open up EMM and create a Wait action but it's nice to be able to set it within AEMG-EX.
Custom Action
The created Custom Action will then be saved to "Custom Actions" and can be reused on any macroes.
- Custom Actions: With the plural. A list of saved Custom Action.
- Save: Even when turned into a Custom Action. You can still make change to each Actions within. Remember to save it.
-
Unpack: Unpack Custom Action back into seperated Actions.
If you want to add or delete Actions from a Custom Actions. Simply unpack, make change then recreated
-
Nested Custom Action: Since Custom Action is an Action. You can combine a mixture of Actions and Custom Actions into... Super Custom Action...
Basically you can create Custom Action from an Action including the Custom one. - Repeat: And the best part is since it's an Action. It can be repeated
- Wait: Since there's no Wait Next for a Custom Action. Use the Wait Action instead.
Test Action
Select the Actions or Action Groups you want to test then right-click to bring up the context menu then click
"Test Selected" (or just use F5).
This will generate the script base on only what you have selected. It'll be available in the Emulator under {Macro name}_Test
This is extremely useful because you don't have to rerun the whole macro just to test a part of it.
Copy, Cut, Paste, Delete, Move
All Actions or Action Groups can be Copy, Cut then Paste, Delete one or multiples, shift Up or Down
Tool: Timer
When you press the mouse, Timer will start. When you release, Timer will stop.
This is used to know exactly how many milisecond(s) should you hold a Click, hold a Swipe, or Wait time.
Tool: Resolution Converter
See Resolution and Output Resolution first. *Breath* Here we go
Scenario: You (yes you) downloaded an awesome macro. It consist of one click that repeat 5318008 times. The Resolution is set to 1280x720
The click location is (640,360). So it's in the middle of the screen.
Your emulator is Nox at 1920x1080. So you set the Output Resolution to 1920x1080
This is what happen: EMM will calculate the scale value in X and Y axis. ScaleX = 1920/1280 = 1.5, ScaleY = 1080/720 = 1.5
The outputted resolution will now be (640*1.5, 360*1.5) = (960, 540). It's in the middle of 1920x1080. All is good.
But, What happend if you want to change the location of the click to the top right corner? Yea It's (1280,0) not (1920,0)
So to make changes you either convert your location base on 1920x1080 to 1280x720 using your superior mathematical brain or change Nox resolution to 1280x720 so you don't have to do the math and change back.
To combat this. Use Resolution Converter. It'll convert every locations in the current macro using the same formula as above and set the Resolution accordingly
So now you can make changes at 1920x1080 easier. Though remember to Save As the macro so it does not overwrite the original unless that's what you want.
If the macro requires super precision. The rounding to whole number might increase or decrease the location by 1 pixel. Convert the macro then make the tweak
You can also use Undo Convert to restore the original macro (not convert back, you will get the same macro before the moment you click Convert)
*Exhale*AEMG-EX
Hover over an option or button if you're not sure what it does. I tried to include Tooltip for most of the options
In this section, I'll explain some of the stuffs that might be not cleared.
-
Copy and Apply Setup: Unlike the past version of AEMG. You now can customize 15 battles in AD dungeon individually
To avoid having to setup the same 15 battles, you can setup 1 battle, copy and apply that setup to the rest. Then make further changes to each batte as you wish - Save and Load Setup (1.0.9+): You can now save and load back a single setup. This is useful if you have a very long battle setting up.
-
Test Selected: Same idea as EMM. Use this if you just want to see say how the battle look like.
You don't need to run the whole macro just to see if Battle 13th is correct.
The test Macro will be outputted under {Macro Name}_Test -
Open in EMM: From AEMG-EX you can click the robot head icon to open the current Macro in EMM.
Make changes, Save, then Reload in AEMG-EX for the change to take effect. - Scale Mode (1.0.9+): See here
-
Preview (1.0.9+): Normally when you config the battle setup in AEMG-EX and hit the convert button,
the program will figure out what action needed to be inserted into the macro, generate a complete macro then output the script.
What this new feature does is that it'll let you see exactly what was being inject in EMM and you'll have the ability to further tweaking the macro to your liking before converting the script. - Transfer to Mobile (1.0.9+): Same as in EMM. This will transfer the outputted script directly to your mobile via usb.
- Save and Load a Setup Profile (1.0.9+): Save the whole macro setup to a profile. The last selected profile will be loaded automatically upon selecting
© 2025 - Macrorify by KoK-CODE